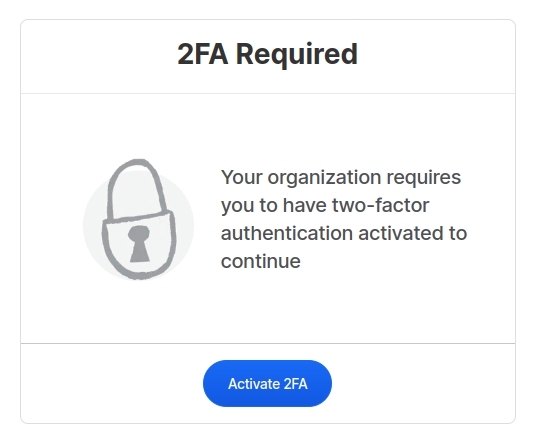Loading...
Loading...
Loading...
Loading...
Loading...
Loading...
Loading...
Loading...
Loading...
With the implementation of the new Dashboard interface, we are currently in the process of updating our documentation and some pages may be out of date. Thank you for your patience. Please contact our support team if you need any assistance.
There are multiple ways to export your collectives data. Download your contributor data, Transactions information and delve into your export settings.
Navigate to your collective's Dashboard -> Contributors.
Click on the Export CSV button in top right hand corner.
The CSV export contains:
Contributor Profile URL
Contributor Name
Contributor Type (Individual or Company)
Total Amount Contributed
Currency
Active Recurring Contribution
Recurring Contribution Tier
Recurring Contribution Amount
Recurring Contribution Frequency
First Contribution Date
Latest Contribution Date
Website
Head to the budget section on your collective page. Click the Transactions tab
2. Click View all Transactions
3. Apply any filters to the CSV export.
For example select expenses in the Kind type to export a CSV with your expense information.
4. Download CSV on the right
Navigate to your collective's dashboard -> Settings -> Export.
On this page, you can export your data into:
Contributor data CSV Export
JSON Export
Widgets
Badges
Contributors images
Download a file of all of your contributors, with these fields:
Member ID
Date Created
User Type (User or Organisation)
Role (Admin, Host, Backer, Follower)
Tier
Active Recurring Contribution
Total Amount Donated
Currency
Lastest Transaction Date
Lastest Transaction Amount
User Profile URL
Name
Company
Description
Image
Newsletter Opt in
Github
Website
Export your data to integrate with other applications.
Options:
All members (contributors of all types)
Only users (individuals)
Only organizations
Parameters:
limit: number of members to return
offset: number of members to skip (for paging)
TierId: only return the members that belong to this TierId. You can find the TierId as part of the URL after selecting a tier on your collective pag
Export an HTML script to use on your website, showing your financial contributors.
Create an SVG showing the number of financial contributors of your Collective. By updating the text in the URL, you can change the label and color.
Code:
https://opencollective.com/collective/tiers/backers/badge.svg?label=Backers&color=brightgreen
Result:
Create an SVG showing the icons of your financial contributors.
There are a range of options:
Parameter
Description
default
width
width of the image
height
height of the image
limit
max number of members to show
(unlimited)
avatarHeight
max height of each avatar / logo
button
show "become a backer/sponsor" button
true
format
format of the image (replace .svg with .png or .jpg)
Code:
<object type="image/svg+xml" data="https://opencollective.com/collective/tiers/backers.svg?avatarHeight=36&width=600"></object>
Result:
With the implementation of the new Dashboard interface, we are currently in the process of updating our documentation and some pages may be out of date. Thank you for your patience. Please contact our support team if you need any assistance.
Organizations and collectives can opt-in to enforce 2FA for all their admins. Any attempt at triggering admin operations or visiting the admin pages will be blocked until the admins enable 2FA on their profiles. Projects and events inherit the 2FA settings from their parents.
Click on the user menu
2. Click on the settings icon next to the profile you want to enable "Enforce 2FA" for
3. Click on "Security"
4. Check "All admins must have two-factor authentication"
5. Click on Save
When visiting admin pages without 2FA, admins will be prompted to enable it
Learn how to integrate notifications from Open Collective in your own chat or website using Webhooks
With the implementation of the new Dashboard interface, we are currently in the process of updating our documentation and some pages may be out of date. Thank you for your patience. Please contact our support team if you need any assistance.
Go to your settings, click on "Webhooks" then select the type and enter the URL for your webhook. The system will automatically detect Slack or Discord's slack-compatible webhook URLs and will adapt the payloads for them.
See this link to learn how to create a Slack webhook, or this link to learn how to create a Discord webhook.
While creating the webhook, you'll be able (in some cases) to preview the payload by clicking on the Info icon next to the activity name:
For Mattermost or Gitter, first set up a webhook as described above, and then send it to us and we'll add the hook to our platform.
With the implementation of the new Dashboard interface, we are currently in the process of updating our documentation and some pages may be out of date. Thank you for your patience. Please contact our support team if you need any assistance.
Admins have full permissions to change settings, approve expenses, and make financial contributions from the budget balance.
Core contributors show up in the Team section of your page and can create events, but can't change settings or approve expenses.
Accountants can access financial information, such as receipts, invoices, and reports. They can't change settings or approve expenses.
Go to your Collective page and click the gear next to your Collective logo.
2. Head to the Team tab. Here you can add, remove, or change people and roles.
3. Click the Invite Team Member button
Only Admins can edit the Collective and approve expenses. Be sure to select the right role option.
4. This will then bring up a form in which you can search or invite a new user. Once you are done, click on Save at the bottom of the page.
5. Users will receive an invite to join the Collective. They will not be displayed publicly until this invitation is accepted. You will then see the new user that you have invited as pending until the invitation is accepted.
6. To edit a Team Member click the edit (pencil) button. This will allow you to edit the user's permissions and remove a user if you wish.
If someone indicates that they didn't receive an invitation email, the first thing to do is for them to search for the keywords "Invitation to join" in the target inbox, including in the spam folder. If they still can't find them, the easiest way to re-trigger the emails is:
Go to the settings page of the Collective > Core contributors section
Remove the concerned users
Click on Save
Click on "Add core contributor" and add them again (you should be able to search by pasting user emails in the search box)
The first thing to try is to check your spam folder.
If there is still no invite email, follow the instructions above to resend.
Make sure you clicked 'Save' at the bottom of the Add Admin page.
If you want to close down your Collective, you can either archive or delete it. Either way, you first need to .
Navigate to your Collective's Dashboard > Settings > Advanced.
If your Collective does not have any transactions or financial activity, you can delete it. Deleting a Collective will remove its data, including memberships, payment methods, etc.
If your Collective has transactions associated with it, you will have to archive it. The reason we cannot delete transactions is the financial ledger must retain its accuracy and integrity. Your income is someone else's expense, and your expenses are someone else's income.
If your Collective has transactions, you can archive it instead of deleting. This will mark the Collective as inactive and prevent any new donations. If you want to re-activate your collective at a later stage, please follow the same steps shown below and find an updated button to unarchive the collective). Note that archiving a Collective will also cancel any recurring contributions and expenses.
With the implementation of the new , we are currently in the process of updating our documentation and some pages may be out of date. Thank you for your patience. Please our support team if you need any assistance.
You can specify an expense policy, which appears on the right of the submit expense form, to give guidance to expense submitters. Making it clear what expenses will be approved and what submitters need to do will save time for you and them.
To update your expense policy, go to your Collective's page, click on the settings button and go to the Policies page.
We distribute the money according to the contributions on Github. There is a minimum threshold. You'll receive a mail when you made enough contributions last month.
Feel free to expense a public transport for a conference/meetup as a community member, or for things like stickers. For core members, transport/stay for things like TC39 meetings. For other expenses you can ask. Otherwise, we plan on spending most of the money trying to pay people full time.
At the bottom of the Policies Settings screen, you'll see a set of options that allow you to limit who can submit and approve expenses to your collective:
Ticking "Admins cannot approve their own expenses" will block admins from approving expenses submitted by themselves, effectively requiring another admin to approve their expenses.
Ticking "Only allow expenses to be created by Team Members and Financial Contributors (they may invite expenses from other payees)." will limit who can see the "Submit Expense" button.
Often times, Collective expense policies are focused on what categories of things are allowed as expenses, while the Fiscal Host policy pertains to required documentation, like details on invoices.
With the implementation of the new , we are currently in the process of updating our documentation and some pages may be out of date. Thank you for your patience. Please our support team if you need any assistance.
You can define goals to share an overview of your financial plan with your community and to track your progress.
Collective Goals will be sent in the emails sent to your contributors, and you can adjust their visibility on your Collective's settings.
To create your own Collective goals, go to your Collective profile, click on Settings and then on Collective Goals.
You can choose between three different visual options.
Auto: Will switch from Logarithm to Linear when 30% of the goal is achieved.
Logarithm: Will make the progress bar appear larger to incentivise new contributions. This is backed by social proof.
Linear: Exact visual representation.
To create a goal, give it a title, select a type:
Balance goals are based on your current balance.
Yearly budget goals are based on your estimated annual budge
it as either a goal balance or yearly budget, specify the amount you need and add a description. Don't forget to save your changes when you're done!
Tiers can be used to provide perks and rewards to supporters, set membership fees, build funding drives (when used with goals), or simply categorise your contributions. You can control tiers by accessing the Tiers section in your collectives Settings:
You can define whether you can to allow flexible contributions or not by manipulating the Enable flexible contributions checkbox.
You can also create custom tiers on the same page. Click on add another tier:
A preview of the tier you are creating will appear alongside your the configured settings:
The following options are available when creating a new tier:
Generic, membership, service, product, donation.
e.g. Gold Sponsor, Member, Supporter. This is the only required field to add a new Tier with the default values; all others are optional.
Important information for Financial Contributors such as what does this tier mean or which rewards are included.
The frequency in which such contribution will be charged. It can be a one time contribution, a monthly one, yearly or flexible.
Fixed or flexible. Flexible amounts can be adjusted by users as they wish.
Suggestions for contributors to pick from.
A preset starting amount.
The minimum amount allowed for this contribution, if any.
For limited edition contributions (such as special edition items, one-time events, etc).
The action word on the Tier card users click (such as donate, join, contribute). You can also add emojis if you wish!
Target amount you're trying to raise in this Tier.
You can create a standalone page for the tier to send as a direct link to potential contributors:
You can access it from your Collective page by clicking on Read more.
To edit a tier, click on the 'Edit Tier' Button.
To delete a tier, click the delete button in the bottom left-hand corner
Don't forget to save your changes.
A great way of having more companies supporting your project is by offering them a support tier, where you offer access to support in exchange for financial contributions. Companies may or may not use it but it gives them the peace of mind to have someone who knows the codebase very available to help them within a reasonable time frame.
Here is a template for a basic support tier for your collective:
Become a Base Support Sponsor with a yearly donation of $24,000 ($2k/month paid in full upfront). Get your logo on our README on Github and on the front page of our website, as well as access to up to 2 hours of support per month. Support will be remote with the option of a share screen or via private chat.
With the above tier example, your responsibilities as a Collective are:
Adding the sponsor's logo on your website
Engaging with them to provide the support you've agreed to via the channels specified
The Sponsor's responsibilities are:
Contacting you via the specified channels
Limiting their support requirements to the time slots specified
Scheduling the time slots at least a week in advance
It depends on a lot of things but mainly on how critical is your open source project to the organization (which is arguably quite subjective). We recommend starting at $500/month with a yearly commitment ($6k upfront) for access to two hours of support a month. As you grow, you can start increasing the price.
It's easier for companies to budget services for the year. It also ensures that they contribute to the maintenance of the project.
If you delete a tier you will be given the option of continuing the recurring contributions for that tier.
These donations will appear under your "custom contributions" Tier.
By subscribing to a support tier, you not only get private time for your team to discuss the open-source project that you depend upon, but you are also helping the collective to maintain it. It's a great way to balance your interests with the interests of the community.
Your Fiscal Host can also set an . It will appear on the submit expense page, underneath the Collective policy.
An example is tier.
Members will need to stop recurring payments from their accounts. Here is more information on how to .
Yes, you will receive an invoice emitted by the host of the collective (for example, ).
Hosts can work with you to go through your Purchase Order process. Just .
Please and we will work it out.
Before changing hosts or closing a Collective, the balance must be at zero.
You can move money out of your Collective in several ways:
Submitting expenses to withdraw funds.
Donating to another Collective in the same fiscal host.
Giving the remaining balance to your Fiscal Host. You can access that option by navigating to your Collective's Dasboard > Settings > Advanced.
When emptying the balance for a collective, you have the option of charging the payment processor fees on the payee which will guarantee that 100% of the collective's balance will go out. This option is only available for bank transfers for hosts that support Transferwise at the moment.
When these conditions are met, the host admins will see a checkbox on the Pay expense modal:
When it's not possible to use the feature previously described, you may sometimes end up with a small amount left behind if you try to withdraw 100% of your balance. This is usually caused by fees being hard to predict exactly.
If this happens, go to your Collective's page, click on the gear icon next to your logo, head to Advanced and use the Empty Balance button to transfer the remaining funds to your Fiscal Host.
With the implementation of the new Dashboard interface, we are currently in the process of updating our documentation and some pages may be out of date. Thank you for your patience. Please contact our support team if you need any assistance.
To access all settings for your Collective, click the settings button shown in the image below.
The info section of the Collective settings enables you to add and change basic information about your page.
Display name - Display names are public and used wherever this profile appears publicly, like contributions, comments on updates, public info on expenses, etc.
Legal Name (optional) - Legal names are private and used in receipts, tax forms, payment details on expenses and other non-profit contexts. Legal names are only visible to admins.
Short description - This description appears at the top of your collective page. Example 'Test Test Test Collective'
Handle - the unique identifier that directs to your collectives page on Open Collective 'www.opencollective.com/yourcollectiveslug'
Location -
Currency - Your preferred currency
Tags - Identifiers utilised by search to find your collective
Social Links - Link to your website, Git repository and social media
Available links include: Discord, Discource, Facebook, Ghost, Git Repository, Github, GitLab, Instagram, Linkedin, Mastodon, Mattermost, Meetup, Peertube, Pixelfed, Slack, Tiktok, Tumblr, Twitter, Website, Youtube
Show and hide different sections on your collective page.
As an admin, all sections will appear in your view, with invitations to add content.
However, any sections without content will not appear to other users (for example, Updates and About).
To update your logo image, hover over it and click on Edit logo, or simply drag an image file onto the logo area.
All logos are displayed on a white background, so white logos will not be visible. If you want to use a white logo, upload an image with a colored background instead of a transparent one.
Your main color determines the color of links and buttons, tier cards, and the hero header if no image is set.
Click on Edit main color in the header area to set the color.
To change your cover image, click on Edit cover. By clicking on the image, you are able to move it around. You can also zoom in and out as you like. The optimal image size for a cover image is 2736x650.