
Loading...
Loading...
Loading...
Loading...
Loading...
Loading...
Loading...
Loading...
Add more information about your Fiscal Host
With the implementation of the new Dashboard interface, we are currently in the process of updating our documentation and some pages may be out of date. Thank you for your patience. Please contact our support team if you need any assistance.
In this section of your settings, you can:
The display name is used whenever we refer to your profile publicly (your profile page, your comments, your contributions, etc). Anyone can see this name.
The legal name is private and shared with the hosts for donation receipts, tax forms and when you submit an expense. This name is not displayed publicly and it must be your legal name.
Add a short description about your Fiscal Host
Control your URL slug
Add links to your Twitter and GitHub profiles
Add your website
Specify your address and country
Choose your currency - Active Collectives, Funds and Fiscal Hosts can't edit their currency. Contact support@opencollective.com if this is an issue.
Add tags to make your Fiscal Host more discoverable
Configure your chart of accounts and surface expense categories for expense submitters, collective and fiscal host admins
As a fiscal host admin, you can define your chart of accounts by navigating to Dashboard > Settings > Chart of accounts. The table will let you add, remove, and edit entries.
Accounting Code: The unique accounting category code from your Chart Of Accounts. This code won't be displayed to expense submitters and collective admins.
Category Name: A name for you to identify the accounting category.
Friendly name(optional): An alternative name to show to expense submitters and collective admins in case the one from your chart of accounts is not clear enough.
Applies to: Define whether the accounting category applies to your managed funds (money held on behalf of collectives) or operational funds (the host organization).
Category Kind: Indicate whether the Chart of Accounts is for Expenses or Contributions.
Host Only: Only display the category to Host Admins.
Expense Types: Indicate under what expense types the category will show i.e All expenses, Virtual Card Charge, Grant, Invoice, Reimbursement, Settlement, Unclassified.
Instructions: Specify further information to help with the categorization process.
Contribution categorization can be assigned by fiscal host admins to added funds & expected funds.
Submitters can still select "I don't know" if they are unsure about the contribution category.
Expense categorization policies allow you to control how expense categories are assigned to expenses. These policies can be configured by navigating to Dashboard > Settings > Policies > Expense categorization.
Require expense submitters to select a category when submitting an expense:
If this policy is enabled, expense submitters will be presented with an input field (required) to choose an expense category before submitting the expense. This helps ensure that expenses are properly categorized from the outset.
Submitters can still select "I don't know" if they are unsure about the contribution category.
Require collective admins to verify expense categories when reviewing and approving expenses:
This policy introduces an additional layer of review for expense categorization by requiring collective admins to verify and potentially modify the expense category during the expense approval process. When enabled, collective admins will see an input field in a new confirmation modal that appears when approving the expense. This additional review step can enhance the accuracy of expense categorization.
As a host admin, you can change an expense category regardless of its status. This can be done from the expense page or any expenses list by clicking the category pill:
When adjusting the accounting category this will trigger an educational email to be sent to the expense submitter or collective admin who initally selected the incorrect category. These emails are bundled and triggered every Monday. Here are some examples:
Single expense submitted:
Single expense approved:
Multiple Expenses Submitted:
With the implementation of the new Dashboard interface, we are currently in the process of updating our documentation and some pages may be out of date. Thank you for your patience. Please contact our support team if you need any assistance.
Fiscal Hosts can opt-in to enforce 2FA for all of their admins. Any attempt at triggering admin operations or visiting the admin pages will be blocked until the admins enable 2FA on their profiles. A rolling payout limit can also be set so that 2FA is triggered when this limit is met. Projects and events inherit the 2FA settings from their parents.
6. Click Save
When visiting admin pages without 2FA, admins will be prompted to enable it
You can connect social media accounts to automatically thank new financial contributors
This feature is currently in beta, meaning it's still being tested. To turn on PayPal contributions, email support.
Payment processor fees charged by PayPal will be automatically deducted. If any platform tips or platform share is paid through PayPal, it will go to your account and will be paid later, via the monthly settlement expense.
If you're already in the beta test group, you can follow these instructions:


With the implementation of the new Dashboard interface, we are currently in the process of updating our documentation and some pages may be out of date. Thank you for your patience. Please contact our support team if you need any assistance.
Go to your Fiscal Host page and click on the gear next to your logo to reveal the different settings and options for your Fiscal Host.
Here's an overview of all settings available for Fiscal Hosts:
You can use this policy to enforce the minimum number of admins that a collective needs in order to be accepted by your host.
In order to do so, simply select the number of admins you want to enforce. To turn it off, select Do not enforce a minimum number of admins.
Note that, after setting a minimum number of admins you won't be able to approve Pending Applications from collectives that do not have enough admins. You'll be able to open an exception for collectives that already invited enough admins, even though these invitations are still pending.
It is also possible to automatically prevent these collectives that have pending admins from receiving contributions with the freeze feature:
In this scenario, if you decide to open an exception to a collective that still doesn't satisfy the minimum number of admins, you'll make sure they only start to raise funds after they have enough signed-up admins.
Set rules for expense approval.
Specify the types of expenses allowed for all the collectives you're hosting.
If you wish to customise these options for specific collectives head to the section.

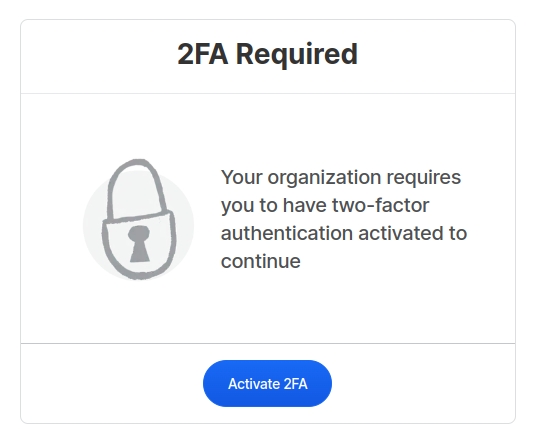
Control the visibility and order of sections of your profile page
In this section, you can control the visibility and the order of all sections of your profile page.
To change the visibility of a specific section, use the dropdown menu to change its state to either Always visible or Disabled.
Your data is preserved when you hide a section and you'll be able to re-enable it whenever you want. If hidden, the section will be hidden for everyone — including you — and you will not be able to edit it.
To change the order each section is displayed, drag and drop a certain section to the desired position.
Don't forget to save in order to apply any changes!
Updates is a way to keep your community posted on your progress. They are sent by email to all your collectives, contributors and followers and displayed on your page.
Click on the + New update button to start drafting.
You can then preview your update and select who should be notfied.




























